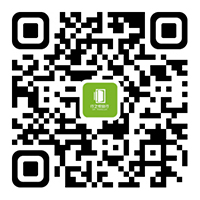众所周知,在电脑平台最强大的照片后期软件是Photoshop,那在手机上是什么呢?提到这个问题你可能会马上翻看手机上已经安装的后期app,无论你装了其他哪些软件,Snapseed绝对是使你走向专业手机摄影后期处理的不二选择,这个堪称手机中的photoshop可以为你提供无限可能。
首先,让我们一起来认识一下Snapseed.
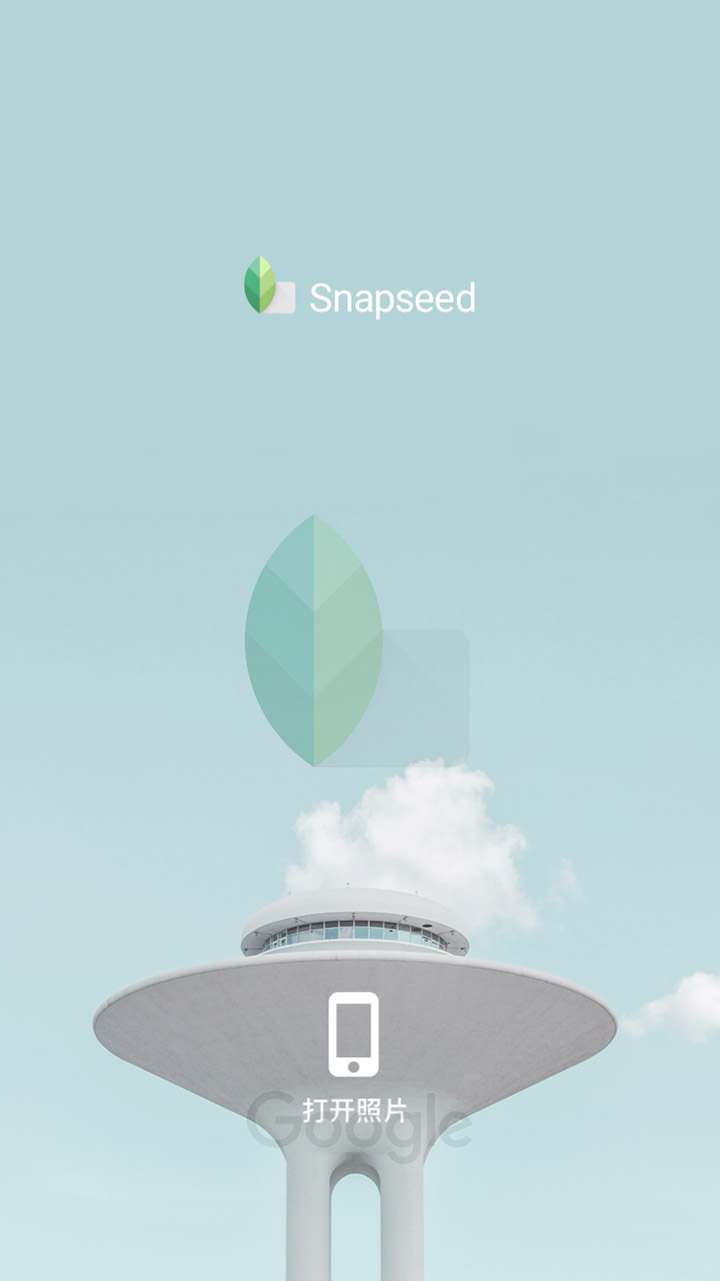
全新的 Snapseed 2 应用可以瞬间美化照片。此款应用具备专业照片编辑软件的功能,让您可以通过移动设备深入掌控照片效果,而这在以前只能通过桌面设备来实现。现在,只需轻按指尖,即可优化照片、调整透视角度和重新编辑照片等。
工具功能
打开一张图片,进入编辑器。主编辑界面的左下角是直方图。你可以借助直方图来确定合适的图片曝光。点按主屏幕左下角打开直方图,或点按图表将其最小化。直方图会一直显示在调整图片工具中,可用作曝光调整。主界面右下角图标选项就是 Snapseed 的核心功能了。
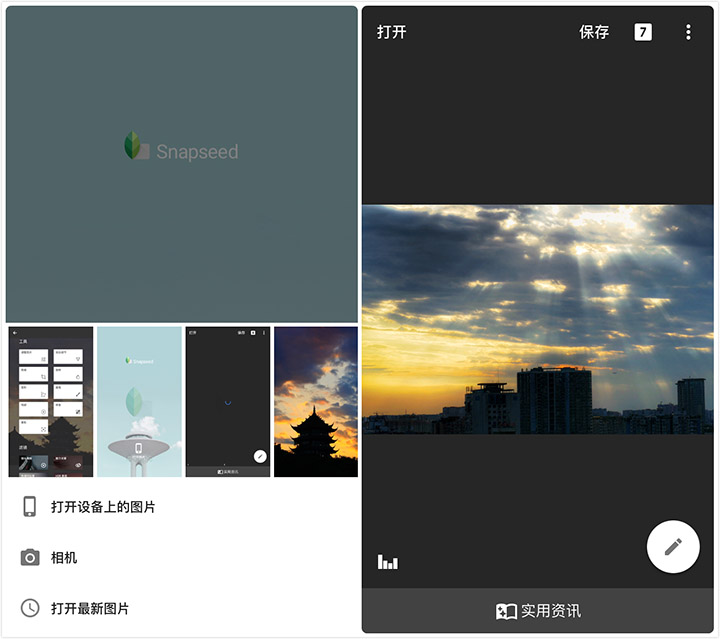
snapseed 将核心功能划分为两部分,一部分是工具,另一部分是滤镜。工具调整图片的各项参数,从剪裁和拉直到移除污点和刮痕,堪称手机PS;其中,滤镜可以制作不同的风格特效。今天主要介绍9个工具功能。
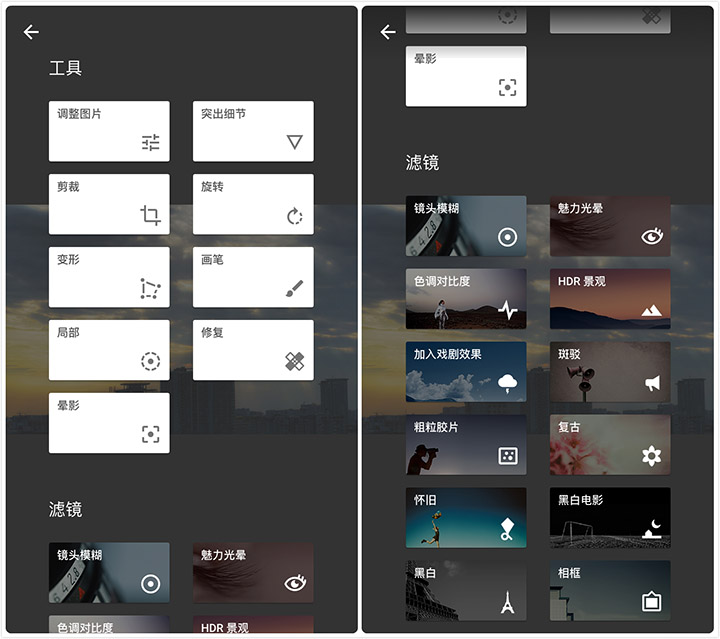
1调整图片进入在调整选项后,点按即可以自动调整图片,极大简化操作。如果想要进行更精确的调整,请在图片上垂直滑动选择调整工具。(如果不会使用也不用担心,点击左上角的小问号,软件将会显自动演示操作流程)选择某个选项后,水平滑动即可精确修片。
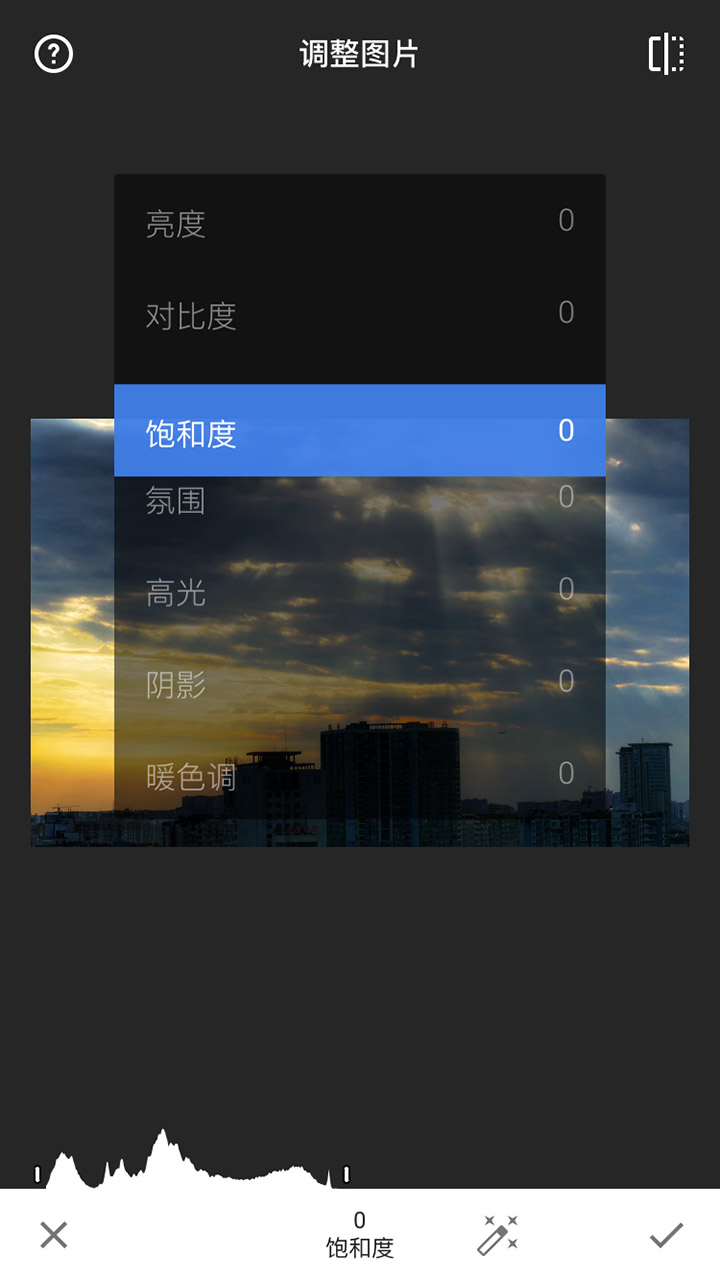
各调整工具释义
亮度:调暗或调亮整张图片。
对比度:提高或降低图片的整体对比度。
饱和度:添加或消除图片中的色彩鲜明度。
环境:对比度扭曲,调整整张图片的光平衡。
阴影:仅调暗或调亮图片中的阴影部分。
高光:仅调暗或调亮图片中的高光部分。
色温:向整张图片中添加暖色或冷色色偏。
2细节
细节选项就是对图片进行细节处理,让主体更突出。
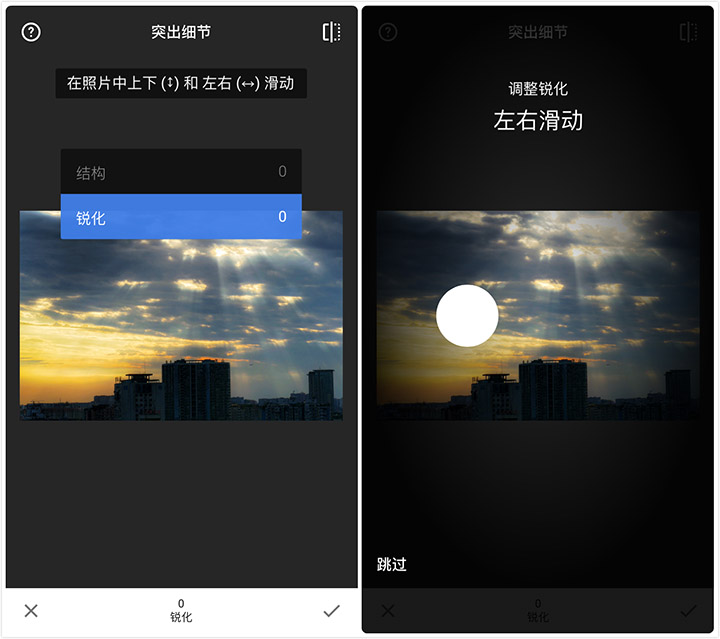
结构:增加图片中的细节,突出显示照片中对象的纹理且不影响边缘
锐化:增加图片细节的锐度
3裁切通过选择框选出想要的图片部分进行剪裁,也可按比例进行裁剪。每张照片都有着完美的构图,这是人们所期望的。但是即使是大师级的摄影家都不敢做这样的保证,因为在抓取瞬间时,我们往往不可能处于一个最佳的拍摄位置,有时也会因镜头的限制或瞬间的把握而失去最佳的构图时机。唯一的弥补办法就是后期裁剪了。
剪去什么呢?
一、剪去杂乱的景物,使主体更加鲜明突出;
二、纠正失衡的地平线或水平线;
三、改正画幅的横竖。
裁剪工具提供了多种比例,至于选择哪一种还是根据自己的喜好,只要接近黄金比例就好。我比较喜欢的比例除了传统的3:2就是1:1了。个人认为1比1正方画幅充满了协调和设计感,其长宽比例是完美的1比1,由于每一边等长,在视觉感受上,正方形的构图容易将视线引导至画面的中央,形成均衡堆成的影像,是一种非常有趣的构图。
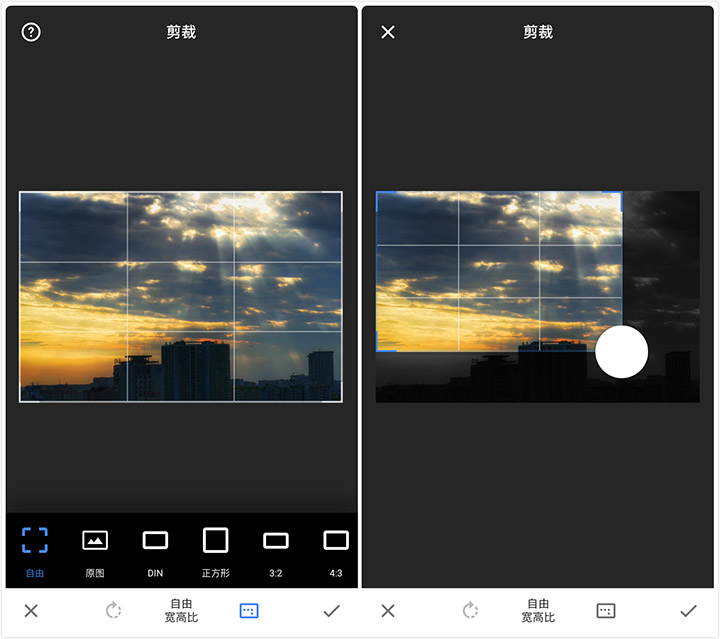
4旋转
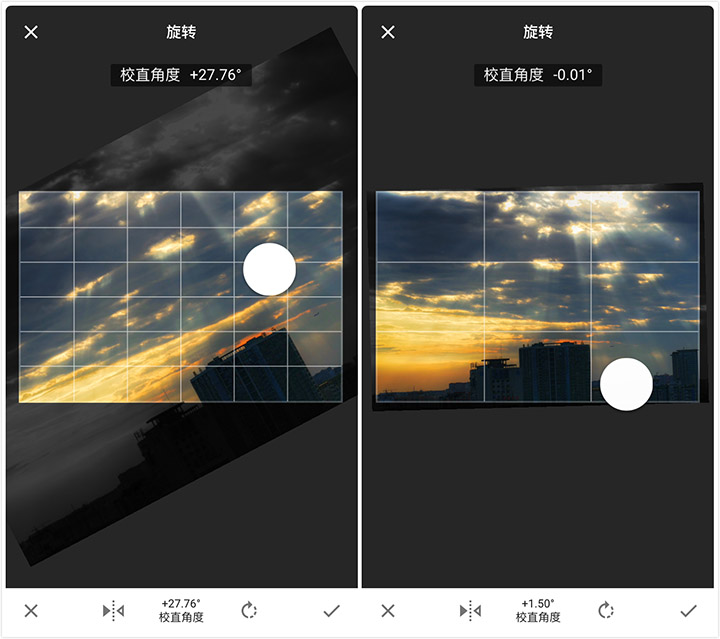
底部可以调整镜像以及旋转来控制地平线。
5变形
通过变形,可以变换照片的水平和垂直角度。变形工具可以自动填充空白区域,无需剪裁边缘即可调整透视变形。
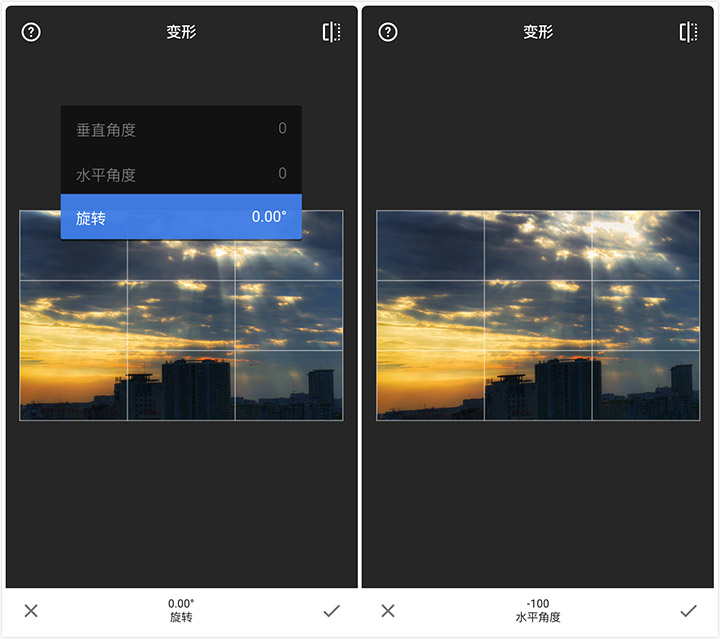
垂直透视:调整透视角度,使相机位置看起来像高于或低于镜头。
水平透视:调整透视角度,使相机位置看起来像在镜头左侧或右侧。
旋转:直接在屏幕上滑动,自由旋转图片并允许自动填充边缘。
6画笔
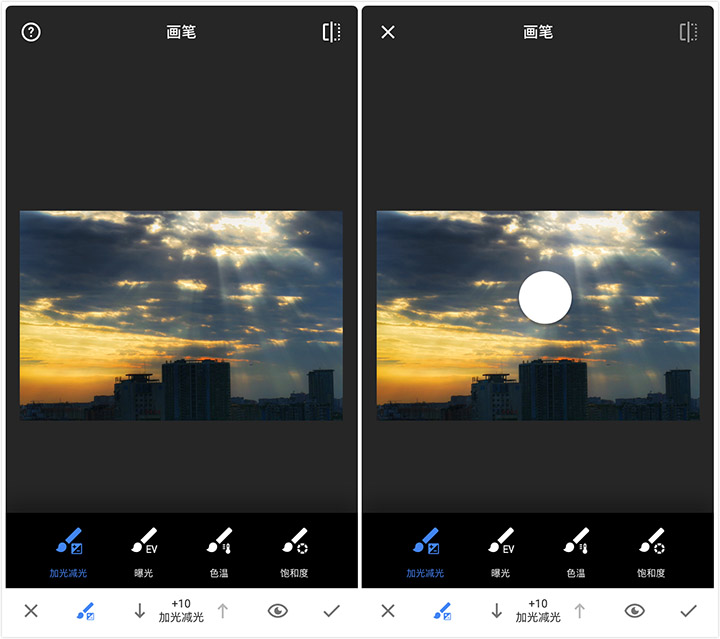 画笔可以有选择性改变照片的局部效果。通过放大和缩小图片可更改画笔的大小。
画笔可以有选择性改变照片的局部效果。通过放大和缩小图片可更改画笔的大小。
加光减光:细微调亮或调暗图片中的所选区域。
曝光:增加或降低图片中所选区域的曝光量。
色温:调节区域内冷暖色调。
饱和度:提高或降低所选区域的色彩鲜明度。
7局部
局部画笔是比画笔工具更为精细的局部调整。点击按钮,然后点按图片的所需区域,放置控制点(控制点为蓝色高亮显示),长按控制点使用放大镜功能可以进行更精确的定位。
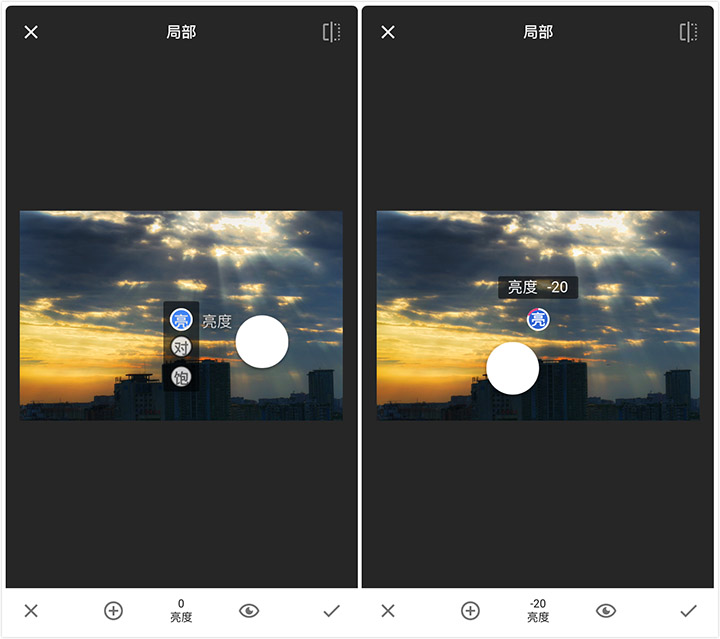
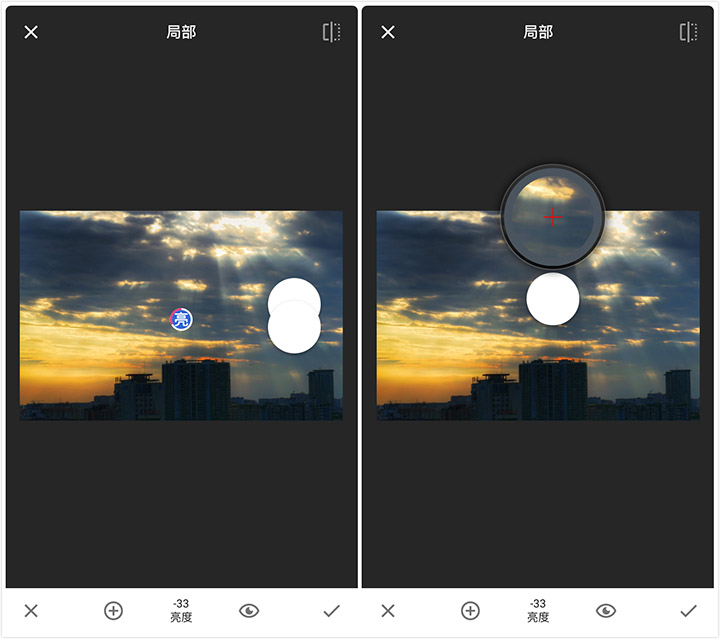
8修复
修复画笔类似于ps中的污点修复,利用污点修复画笔工具可以快速移去照片中的污点和其他不理想部分。
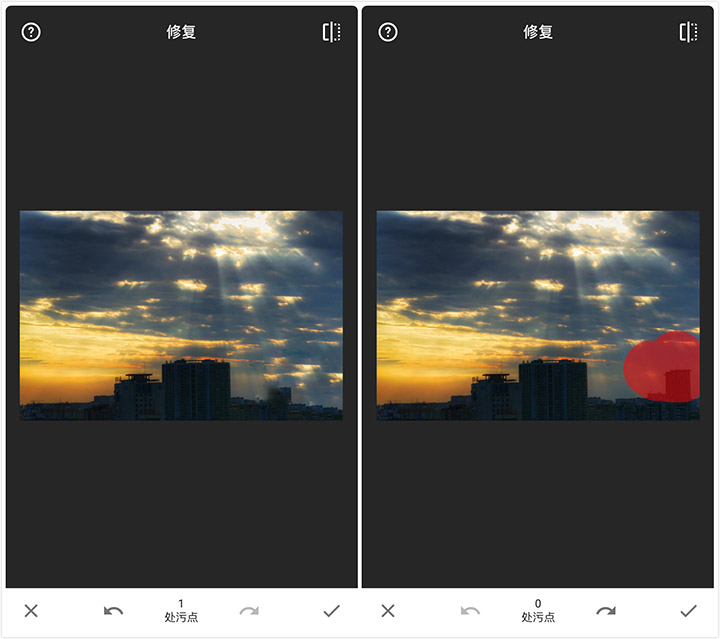
9晕影晕影和细节的使用效果有异曲同工之妙,点按蓝点并将其拖动到整图中主要突出部分。使用双指张合扩展或限制晕影的中心大小。垂直滑动即可选择外部亮度或内部亮度,然后水平滑动即可完整调整。
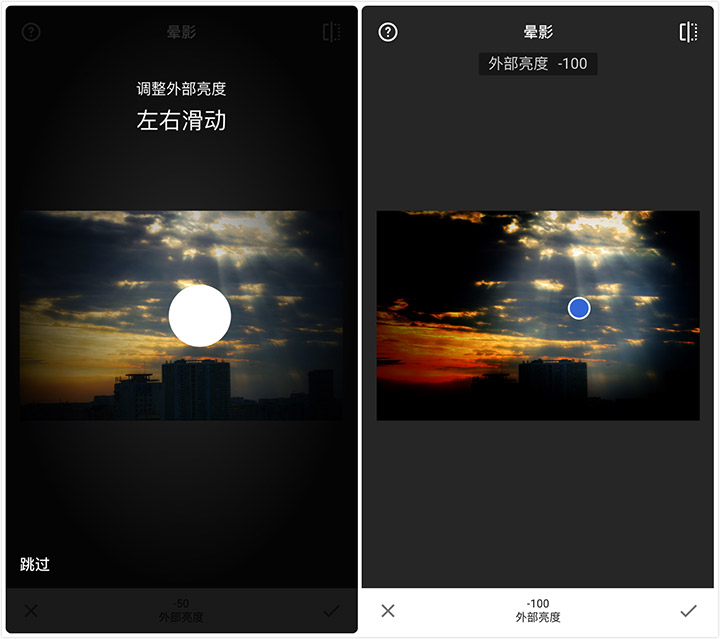
外部亮度:向右滑动可调亮图片的外部边缘,向左滑动则会将其调暗。
内部亮度:向右滑动可调亮图片的中心,向左滑动则会将其调暗。
以上就是Snapseed的工具功能介绍,其他手机APP的功能介绍也会陆续发布,敬请关注。
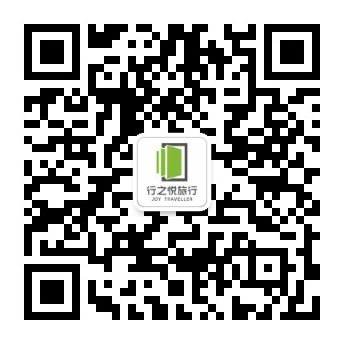
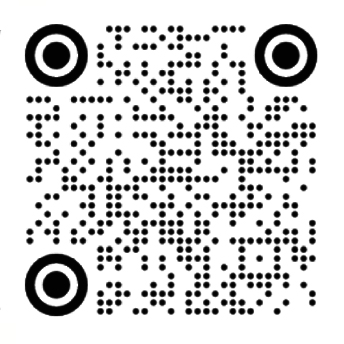




微信扫码添加